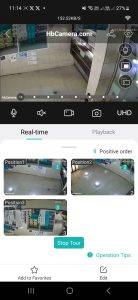در این مقاله قصد داریم به شما نحوه استفاده و تنظیم دوربین های icSee را آموزش دهیم همچنین نحوه فعال کردن گزینه هایی مختلف از جمله تعقیب سوژه ، بازبینی فیلم و موارد دیگر ، در مرحله اول برنامه icSee را نصب کرده، پس از ثبتنام و اضافه کردن دوربین با ما همراه باشید ; در صورتیکه نمیدانید چگونه در این برنامه ثبتنام کنید اینجا کلیک کنید .
بسته به نیاز خود روی یکی از گزینه های زیر کلیک کنید :
_________________________________________________________________________________________________________________
اضافه کردن دوربین بدون بارکد
قبل از اینکه شروع کنید حتما به موارد زیر توجه کنید :
-
- دوربین رو روشن کنید منتظر بمونید تا صدایی ازش پخش بشه
- گوشی رو به مودم(وایفا) وصل کرده باشید
- بلوتوث و لوکیشن گوشی هم روشن باشه
- تمامی مراحل را با استفاده از فیلتر-شکن انجام بدین
پس از اطمینان از انجام موارد بالا طبق عکس زیر روی گزینه + کلیک کنید .
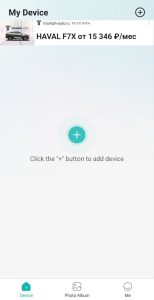
سپس در پایین برنامه طبق عکس روی گزینه موردنظر کلیک کنید
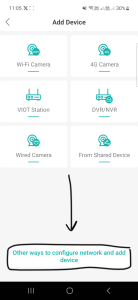
در مرحله یعدی روی گزینه AP Configuration کلیک کنید
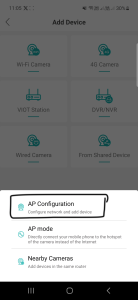
در این مرحله برنامه icsee از شما میخواد که گوشی رو به وایفای وصل کنید، در صورتیکه گوشی شما از قبل به وایفای مودمتون وصل شده باشه خودش به صورت خودکار در کادر اول واردش میکنه و کافیه که شما در کادر دوم رمز مودم رو وارد کنید و تایید رو بزنید ، ولی در صورتیکه اسم مودم رو نیاورد خودتون میتونید اون رو وارد کنید.
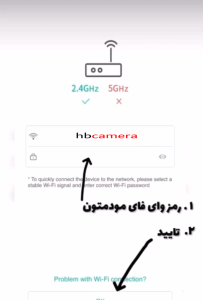
حالا برنامه شروع به اسکن محیط میکنه تا دوربین شما رو پیدا کنه و بعد از اون میره مرحله بعدی که طبق عکس زیر در کادر اول رمز موردنظر رمز خودتون رو وارد کنید و در کادر دوم همون رمز رو تکرار کنید ، توجه کنید که رمز باید ترکیبی از حروف و اعداد و بیشتر از 8 رقم باشد.
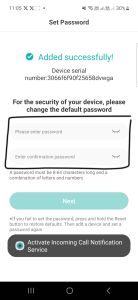
در آخر برنامه از شما میخواد که یه اسم برای دوربین خودتون انتخاب کنید ، همچنین در کادر شماره 2 برنامه ازتون میپرسه که میخواین چطوری ضبط تصویر انجام بشه ، در صورتیکه میخواین به صورت 24 ساعته تصاویر دوربین روی رم ذخیره بشه گزینه 24H recording ، اما اگه میخواین فقط هنگام دیدن سوژه ذخیره انجام بده گزینه Alarm Recording انتخاب کنید. سپس روی گزینه Completed کلیک کنید تا دوربین برنامه اضافه بشه.
_________________________________________________________________________________________________________________
نحوه تنظیم رم و فیلمبرداری
ابتدا طبق عکس روی گزینه Setting کلیک کنید
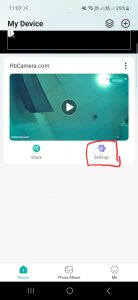
در مرحله بعدی روی گزینه Recording Settings کلیک کنید
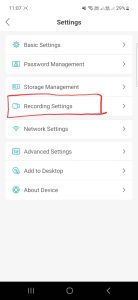
سپس طبق تصویر زیر میتونید ظبط و ذخیره روی مموری رو کنترل کنید :
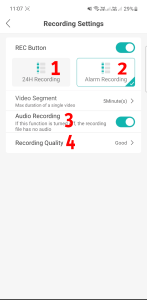
در بخش شماره 1 ، دوربین به صورت 24 ساعته ظبط میکنه
اما با انتخاب بخش شماره 2 ، دوربین فقط هنگام دیدن سوژه یا فعالیت مشکوک ظبط میکنه
با فعال کردن بخش شماره 3 صدای محیط هم ظبط و داخل مموری ذخیره میشه
با کلیک روی گزینه آخر یعنی شماره 4 میتونید کیفیت ظبط تصاویر رو تغییر بدین
_________________________________________________________________________________________________________________
نحوه تنظیم چرخش خودکار
ابتدا داخل برنامه روی دوربین موردنظر کلیک کنید سپس طبق عکس زیر زوی گزینه Favorites کلیک کنید
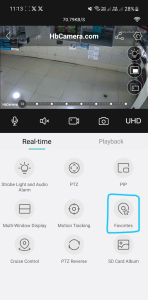
در مرحله بعدی دوربین را بچرخانید تا روی موقعیت دلخواه قرار بگیرد سپس روی گزینه More Positions کلیک کنید
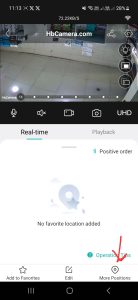
برنامه از شما میخواهد که برای آن موقعیت یک شماره انتخاب کنید (از 1 تا 255) سپس روی Setting کلیک کنید تا موقعیت را ذخیره کند، با این روش میتوانید چندین موقعیت مختلف به دوربین بدین حالا باید چرخش خودکار بین این نقاط فعال کنیم.
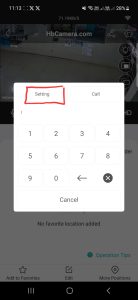
از منوی اصلی دوربین روی گزینه Cruise Control کلیک کنید
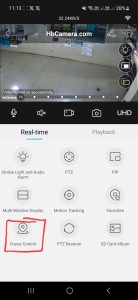
حالا روی موقعیت هایی که قبلا ذخیره کرده بودیم کلیک کنید و گزینه Start Tour را بزنید تا دوربین شروع به چرخش بین این تقاط کنید.